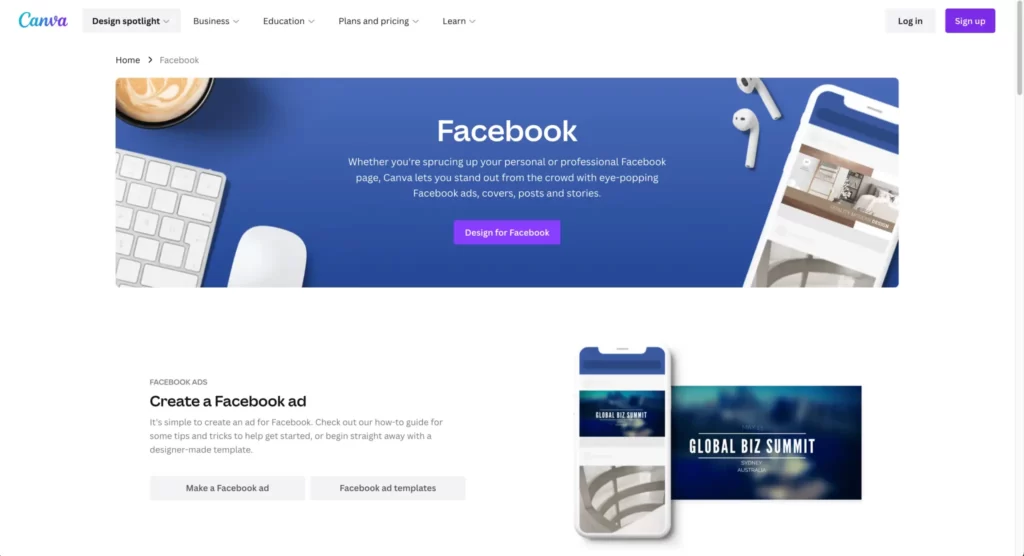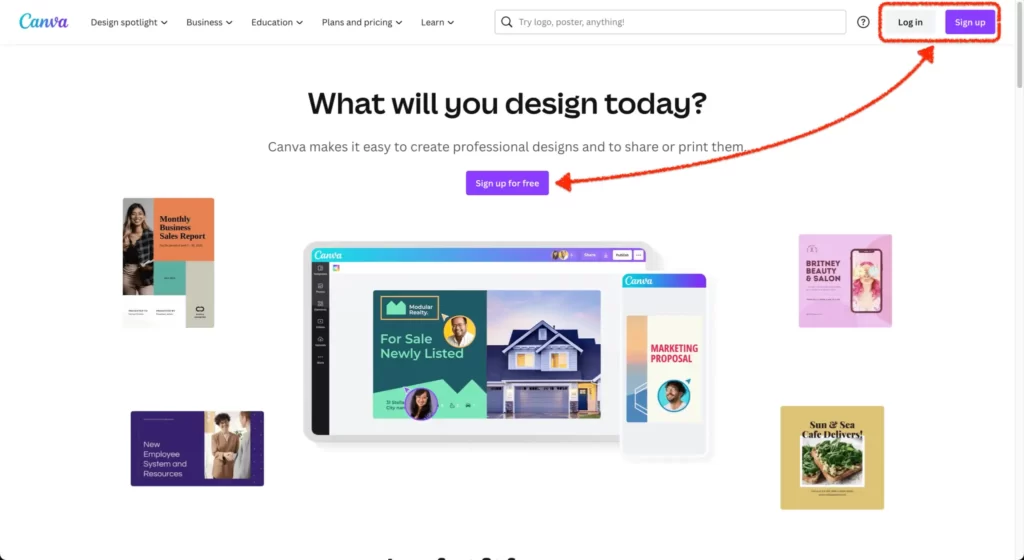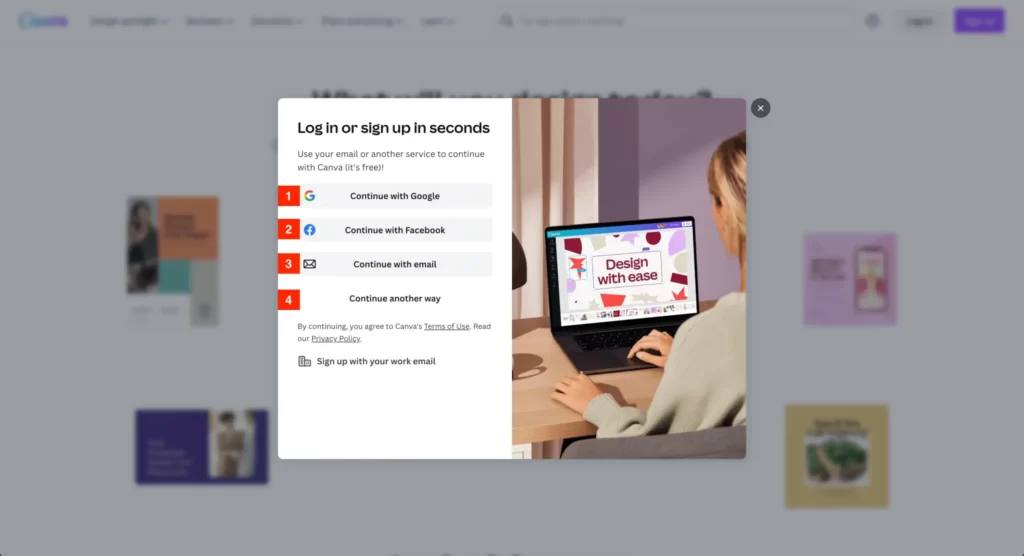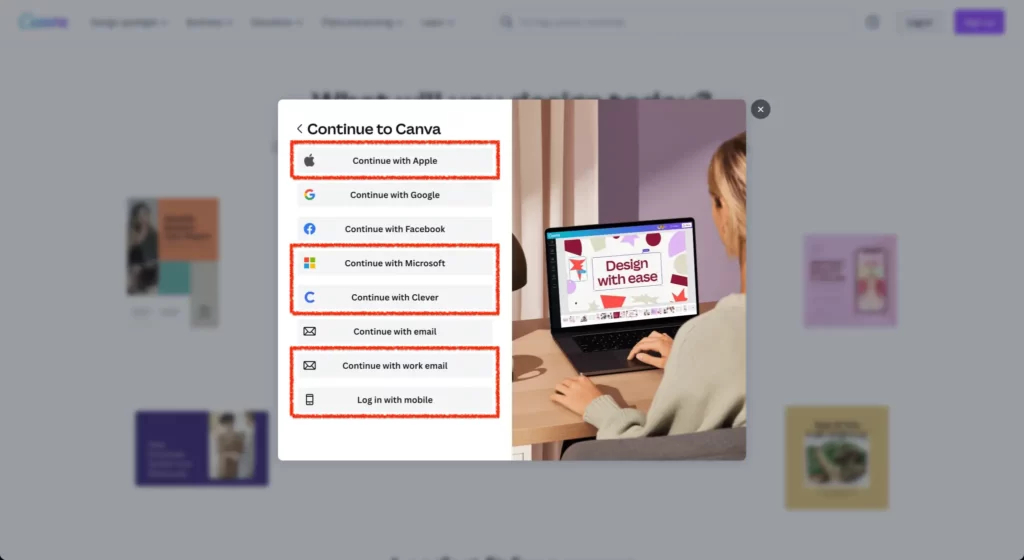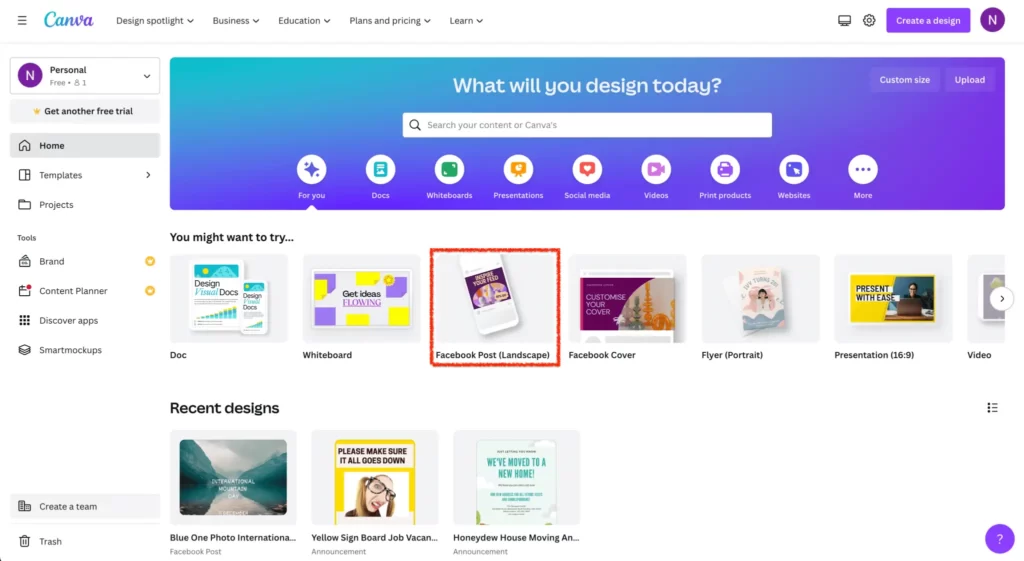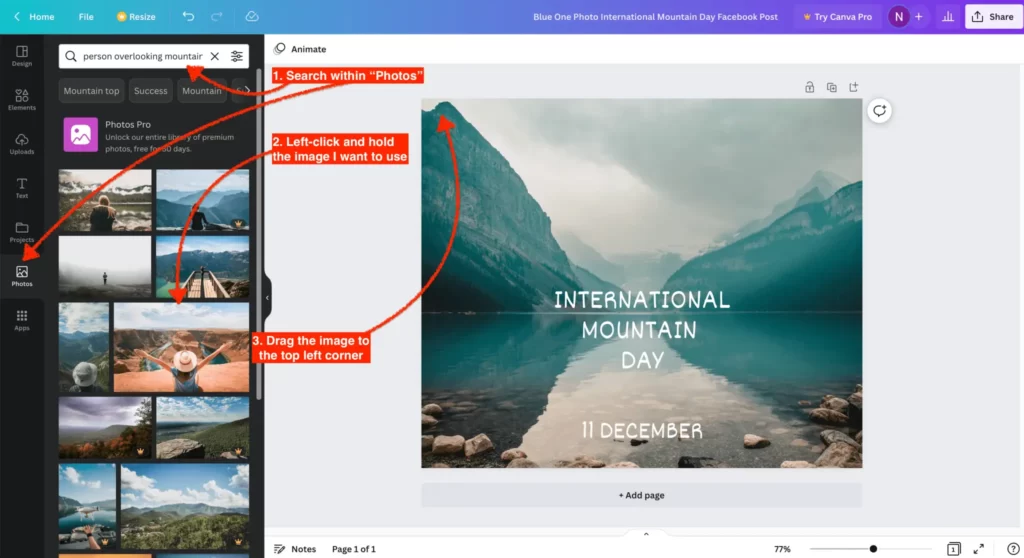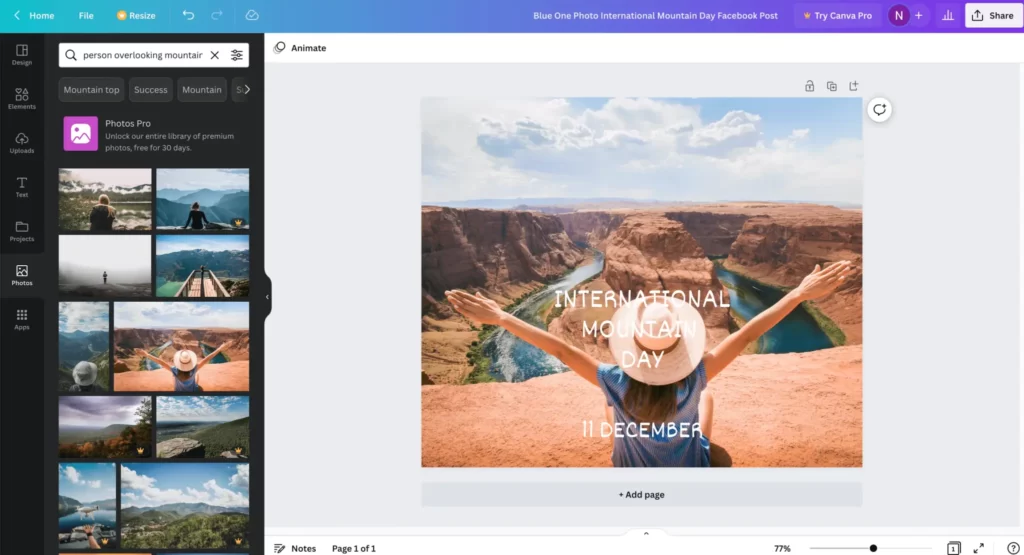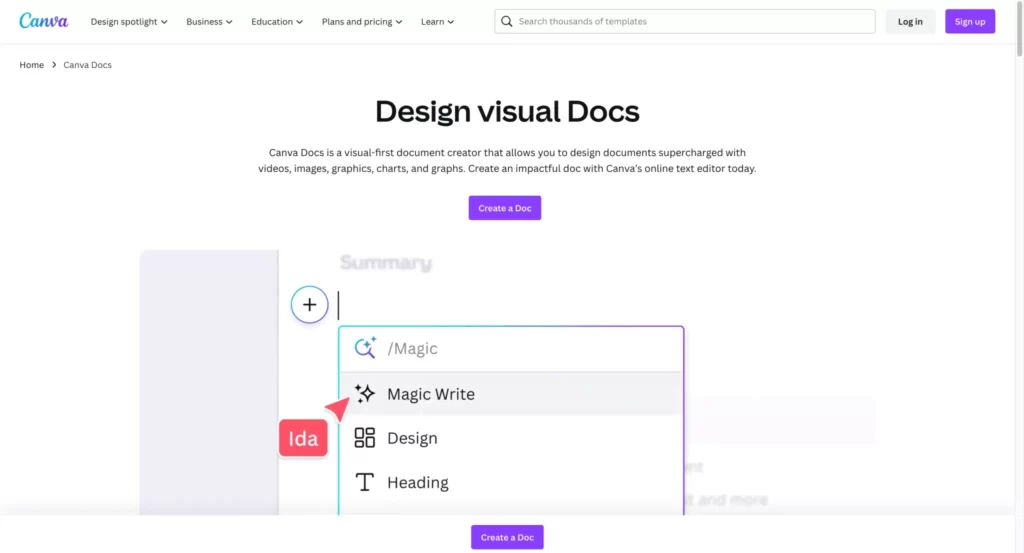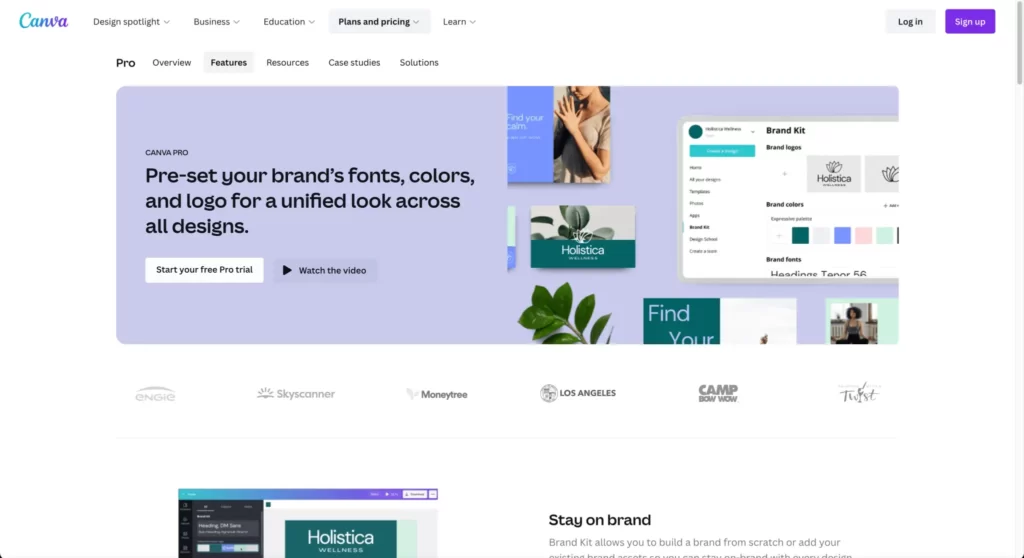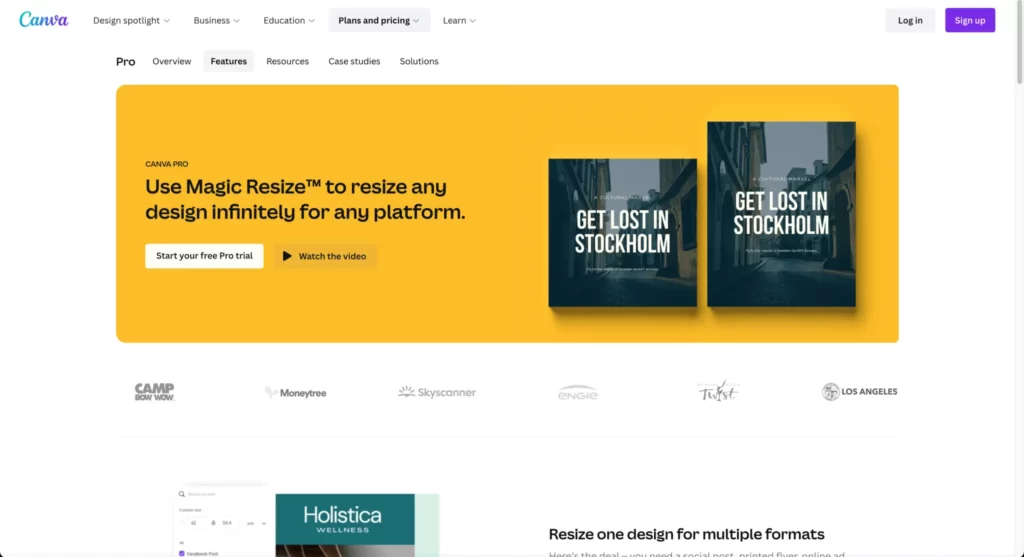Canva là gì? Cách sử dụng Canva như thế nào? Nó là công cụ dành cho nhà thiết kế đồ họa hay ai cũng có thể sử dụng nó?
Nếu bạn đang tự hỏi mình những câu hỏi này thì bài viết này sẽ giải đáp cho bạn các vấn đề này.
1. Canva là gì?
Canva là một ứng dụng cho phép bạn thiết kế các tài liệu trực quan chuyên nghiệp mà không cần kỹ năng chuyên sâu về thiết kế đồ họa. Nền tảng này cung cấp một loạt các công cụ và mẫu thiết kế để tạo ra hình ảnh, biểu đồ, tờ rơi, bìa sách, đồ án trình bày, và nhiều loại tài liệu thiết kế khác.
Canva cũng cung cấp thư viện hình ảnh, biểu tượng, font chữ và video miễn phí hoặc có phí, giúp người dùng tùy chỉnh thiết kế của mình theo ý muốn. Sau khi hoàn thành thiết kế, bạn có thể tải xuống công trình của mình dưới dạng hình ảnh hoặc file PDF để chia sẻ hoặc in ấn.
Công cụ này thường được sử dụng cho nhiều mục đích, từ thiết kế đồ họa cho mạng xã hội, quảng cáo, đến các dự án thiết kế nội dung sáng tạo. Canva cung cấp cả phiên bản miễn phí và phiên bản có phí với các tính năng mở rộng và tùy chọn thêm nhiều tài nguyên và chức năng.
Điều đặc biệt về Canva là giao diện trực quan và dễ sử dụng của nó, giúp người dùng thiết kế nhanh chóng và một cách hiệu quả. Bạn có thể chọn từ hàng nghìn mẫu có sẵn hoặc tạo thiết kế từ đầu bằng cách sử dụng các công cụ vẽ và chỉnh sửa.
Về bản chất, mục đích cốt lõi của Canva là làm cho việc thiết kế đồ họa chuyên nghiệp trở nên dễ dàng và có giá cả phải chăng cho mọi người và xét theo quy mô cơ sở người dùng ngày càng tăng thì có vẻ như Canva đã đáp ứng được mục tiêu đó.
Ảnh chụp màn hình website Canva
2. Canva được sử dụng để làm gì?
Từ quảng cáo và bảng hiệu cho đến logo và bố cục, Canva có mọi thứ mà doanh nghiệp cần để tạo ra các thiết kế có sức ảnh hưởng. Vì vậy, chúng ta hãy xem làm thế nào nó có thể được sử dụng.
2.1 Chỉnh sửa ảnh
Canva Photo Editor là một công cụ mạnh mẽ để nâng cao hình ảnh của riêng bạn. Với giao diện dễ sử dụng, bạn có thể điều chỉnh chủ đề ảnh, thêm hiệu ứng làm mờ hậu cảnh để trông chuyên nghiệp hơn và áp dụng các bộ lọc thẩm mỹ để tạo cảm giác hoàn hảo.
Cho dù bạn là nhiếp ảnh gia chuyên nghiệp hay chỉ muốn cải thiện ảnh cá nhân của mình, Canva Photo Editor có mọi thứ bạn cần để hoàn thành công việc.
2.2 Ghép ảnh
Canva Photo Collage Maker là một cách dễ dàng và thú vị để giới thiệu nhiều bức ảnh trong một thiết kế. Nó cung cấp nhiều mẫu và tùy chọn bố cục khác nhau, cho phép bạn tạo ảnh ghép cho bất kỳ dịp nào.
Bạn có thể dễ dàng tùy chỉnh thiết kế bằng ảnh của riêng mình, thêm văn bản và đồ họa, đồng thời chọn từ một loạt bộ lọc và hiệu ứng để nâng cao giao diện tổng thể. Với Canva Photo Collage Maker, bạn có thể dễ dàng tạo những bức ảnh ghép tuyệt đẹp trong vài phút.
2.3 Post bài trên mạng xã hội
Canva cung cấp các mẫu và thành phần thiết kế để giúp bạn tạo bài đăng nổi bật trên mạng xã hội trên các nền tảng như Facebook, Instagram, Twitter và LinkedIn.
Bạn có thể dễ dàng lên lịch đăng bài trực tiếp từ Canva lên các nền tảng này bằng tài khoản Pro hoặc Teams, tiết kiệm thời gian và công sức trong việc quản lý sự hiện diện trên mạng xã hội của bạn. Với các tính năng thiết kế trực quan, Canva giúp việc tạo các bài đăng trông chuyên nghiệp trở nên dễ dàng.
2.4 Thiết kế Logo
Công cụ tạo logo của Canva là một cách nhanh chóng và đơn giản để tạo logo chuyên nghiệp, độc đáo cho thương hiệu của bạn chỉ trong vài phút. Bạn có thể chọn từ nhiều mẫu khác nhau hoặc bắt đầu lại từ đầu để tạo biểu tượng phản ánh chính xác nhận dạng biểu tượng thương mại của bạn.
Sau khi hài hước với logo của mình, bạn có thể dễ dàng tải xuống nhiều định dạng tệp khác nhau để sử dụng trên trang web, danh mục và các tài liệu tiếp theo khác.
2.5 Thiết kế đồ họa
Canva là một công cụ có giá trị cho các graphic designers. Bạn có thể sử dụng nó để tạo logo, bài đăng trên mạng xã hội, bài thuyết trình, tờ rơi, tài liệu quảng cáo và đồ họa thông tin cho khách hàng. Canva cung cấp các mẫu và thiết kế thành phần để thực hiện tầm nhìn đa dạng của khách hàng, mang lại cơ hội thiết kế kinh doanh hoặc công việc tự làm của bạn.
2.6 Tạo bài thuyết trình
Công cụ trình bày Canva đơn giản hóa việc tạo bản trình bày chuyên nghiệp bằng các mẫu và thành phần thiết kế. Cá nhân hóa bản trình bày của bạn bằng hình ảnh, đồ họa và văn bản của riêng bạn, đồng thời tạo bản trình bày độc đáo cho thương hiệu của bạn.
Tải xuống hoặc chia sẻ bài thuyết trình của bạn sau khi tạo chúng một cách dễ dàng. Canva giúp bạn tạo các bài thuyết trình hấp dẫn và có tác động mạnh mẽ.
3. Canva có giá bao nhiêu?
Canva cung cấp nhiều tùy chọn cho các doanh nghiệp muốn tận dụng khả năng thiết kế của nó. Từ gói miễn phí đến Canva Pro và Canva Teams, có rất nhiều tính năng và chi phí cần cân nhắc. Hãy cùng khám phá tất cả và tìm ra kế hoạch nào phù hợp nhất với doanh nghiệp của bạn…
3.1 Phiên bản miễn phí của Canva
Canva Free là một cách tốt để bắt đầu khám phá về Canva. Với trình chỉnh sửa kéo và thả, bạn có thể nhanh chóng tạo ra những hình ảnh đẹp, truy cập hơn 250.000 mẫu miễn phí – hơn một triệu hình ảnh miễn phí và 5GB dung lượng lưu trữ đám mây. Hoàn hảo để bắt đầu hành trình thiết kế của bạn.
3.2 Canva Pro
Chỉ với 12,99 USD/tháng hoặc 199,99 USD/năm (tiết kiệm 16% so với hàng năm), bạn có quyền truy cập không giới hạn vào hơn 100 triệu ảnh, video, âm thanh và đồ họa cao cấp, cùng với các tính năng mạnh mẽ như lên lịch nội dung truyền thông xã hội cho 8 nền tảng, đám mây 1TB lưu trữ, thư mục không giới hạn và nội dung cao cấp cũng như tính năng xóa nền cho phép bạn xóa nền hình ảnh ngay lập tức. Hỗ trợ khách hàng 24/7 cũng sẵn sàng trợ giúp thêm bất cứ khi nào cần.
3.3 Canva for Teams
Với Canva for Teams, bạn sẽ có được tất cả các tính năng của Canva Pro và hơn thế nữa chỉ với 14,99 USD/tháng hoặc 149,90 USD/năm cho tối đa 5 người.
Một số tính năng bổ sung bao gồm kiểm soát thương hiệu giúp đảm bảo tính nhất quán trong các thiết kế của nhóm bạn, báo cáo nhóm và thông tin chi tiết để xem thiết kế của bạn đã hoạt động tốt như thế nào, chứng nhận và tuân thủ ISO 27001 để bạn có thể yên tâm rằng tất cả dữ liệu bí mật đều được lưu trữ và mã hóa an toàn, v.v. hơn.
4. Cách sử dụng Canva
Nếu bạn đang muốn khám phá các khả năng của Canva nhưng không biết bắt đầu từ đâu thì hướng dẫn này dành cho bạn. Chúng tôi sẽ hướng dẫn bạn từng bước trong quá trình tạo hình ảnh đẹp mắt bằng Canva để bạn có thể tận dụng tối đa các tính năng thiết kế mạnh mẽ của nó.
Tuy nhiên, trước khi bắt đầu, đây là bảng mà bạn có thể tham khảo nhanh để biết tổng quan về các bước liên quan:
| Số bước | Sự miêu tả |
|---|---|
| 1. Đăng ký hoặc đăng nhập | Đăng ký tài khoản Canva mới hoặc đăng nhập vào tài khoản hiện có của bạn. Bạn có thể đăng ký hoặc đăng nhập bằng Google, Facebook, email của bạn hoặc các cách khác như Apple, Microsoft, Clever, email công việc hoặc điện thoại di động của bạn. |
| 2. Chọn nội dung cần thiết kế | Sau khi đăng nhập, chọn loại thiết kế bạn muốn tạo. Ví dụ: một bài đăng trên Facebook. |
| 3. Chọn mẫu | Canva cung cấp cả mẫu miễn phí và mẫu cao cấp. Chọn mẫu theo nhu cầu thiết kế của bạn và nhấp vào “Tùy chỉnh mẫu này”. |
| 4. Tổng quan về Trình chỉnh sửa Canva | Làm quen với giao diện soạn thảo Canva. Nó bao gồm các tab như hộp Tìm kiếm, tab Thiết kế, tab Thành phần, tab Tải lên, tab Văn bản, tab Dự án, tab Ứng dụng, v.v. |
| 5. Thêm hình ảnh | Sửa đổi mẫu đã chọn bằng cách thêm hình ảnh của riêng bạn. Bạn có thể kéo và thả hình ảnh trực tiếp lên khung vẽ để thay thế hình ảnh mẫu ban đầu. |
| 6. Di chuyển và sửa đổi văn bản | Điều chỉnh vị trí của văn bản trên khung vẽ và thay đổi màu sắc hoặc thêm hiệu ứng để làm nổi bật. Bạn có thể thêm nền cho văn bản, điều chỉnh độ trong suốt, độ trải và độ tròn của nền. |
| 7. Thêm hoạt ảnh | Thêm hoạt ảnh vào thiết kế của bạn để có giao diện năng động hơn. Bạn có thể chọn từ nhiều hình ảnh động có sẵn. |
| 8. Tải xuống thiết kế đã hoàn thành | Khi bạn hài lòng với thiết kế của mình, bạn có thể tải xuống bằng cách nhấp vào nút “Chia sẻ” và sau đó “Tải xuống”. Bạn có thể chọn loại tệp và điều chỉnh kích thước hình ảnh trước khi tải xuống. |
| 9. Chia sẻ thiết kế của bạn | Sau khi thiết kế của bạn hoàn tất và được tải xuống, bạn có thể chia sẻ nó với những người khác trên nhiều nền tảng khác nhau. |
Bây giờ chúng ta hãy bắt đầu tìm hiểu chi tiết các bước:
Bước 1: Đăng ký hoặc đăng nhập
Bước đầu tiên là đăng nhập tài khoản Canva mới hoặc đăng nhập vào tài khoản hiện tại của bạn bằng cách nhấp vào một trong các nút như trong ảnh chụp màn hình bên dưới. Bạn phải chọn cách đăng nhập hoặc đăng nhập bằng một trong nhiều phương pháp.
Bạn có thể đăng ký hoặc đăng nhập vào Canva bằng cách sử dụng:
- Google,
- Facebook,
- Email của bạn
- Hoặc cách khác
Việc chọn một cách khác sẽ mở ra thêm năm cách để đăng ký hoặc đăng nhập vào Canva, bao gồm Apple, Microsoft, Clever, email công việc hoặc số điện thoại di động của bạn.
Bước 2: Chọn nội dung cần thiết kế
Bây giờ bạn đã đăng nhập vào tài khoản Canva của mình, đã đến lúc chọn nội dung cần thiết kế. Đối với hướng dẫn này, chúng tôi sẽ tạo một bài đăng trên Facebook.
Nếu bạn không nhìn thấy ngay, hãy nhấp vào mũi tên phải để cuộn sang phải cho đến khi bạn tìm thấy “Bài đăng trên Facebook (Phong cảnh)”.
Bước 3: Chọn mẫu
Nếu bạn sử dụng tài khoản Miễn phí, bạn sẽ bị giới hạn chỉ sử dụng các mẫu miễn phí. Bất kỳ mẫu nào khác sẽ yêu cầu tài khoản Can Pro hoặc Teams hoặc chúng có các thành phần trong đó, chẳng hạn như hình ảnh sẽ yêu cầu bạn trả tiền cho chúng. Đối với hướng dẫn này, chúng tôi sẽ sử dụng một mẫu miễn phí.
Khi bạn đã chọn xong mẫu, hãy nhấp vào nút “Customize this template”.
Bước 4: Tổng quan về trình chỉnh sửa Canva
Canva có nhiều tính năng và có thể gây choáng ngợp cho người dùng mới. Để giúp bạn nhanh chóng làm quen với trình chỉnh sửa Canva, dưới đây là thông tin tổng quan nhanh:
- Hộp tìm kiếm – Bạn có thể tìm thấy hình ảnh, video, biểu tượng, v.v. bằng cách sử dụng hộp tìm kiếm dành riêng cho tab bạn đang truy cập. Vì vậy, để tìm kiếm mẫu, bạn sẽ tìm kiếm trong tab “Thiết kế”. Để tìm hình dạng hoặc các thành phần khác, hãy sử dụng hộp tìm kiếm trong tab “Thành phần”.
- Tab Thiết kế – Tại đây, bạn có thể chọn mẫu mới hoặc thử nghiệm các phông chữ và tổ hợp màu khác nhau trong “Styles”.
- Tab Thành phần – Trong tab này, bạn sẽ tìm thấy các đường, hình dạng, đồ họa, nhãn dán, ảnh, video, khung, lưới, v.v.
- Tab Tải lên – Bạn có thể tải lên hình ảnh, video và âm thanh của riêng mình tại đây.
- Tab văn bản – Sử dụng tab này để thêm văn bản vào thiết kế của bạn cũng như các kết hợp phông chữ được định dạng trước.
- Tab Dự án – Trong “Dự án”, bạn sẽ có thể tìm thấy các thiết kế trước đó của mình cũng như mọi thư mục dự án mà bạn hoặc bất kỳ ai trong nhóm của bạn đã tạo.
- Tab Ứng dụng – Truy cập nhiều nội dung hơn nữa để tạo ra các thiết kế tuyệt vời như biểu tượng cảm xúc, video YouTube, GIPHY, Flickr, v.v.
- Ghi chú – Thêm bất kỳ ghi chú nào vào đây, ghi chú này sẽ được hiển thị trong “Chế độ xem của người thuyết trình”.
- Trang – Phần này hiển thị tổng số trang trong dự án của bạn và số trang bạn hiện đang làm việc.
- Thêm trang – Nhấp vào nút này để thêm các trang bổ sung vào dự án của bạn.
- Hiển thị/ẩn trang – Nhấp vào mũi tên nhỏ này để hiển thị hoặc ẩn các trang trong dự án của bạn cùng với ảnh chụp màn hình nhỏ của mỗi trang.
- Xem và thay đổi kích thước – Trong phần này, bạn có thể điều chỉnh mức thu phóng, đặt các trang vào “Chế độ xem lưới” và bật chế độ toàn màn hình cho bản trình bày.
- Trợ giúp – Nhấp vào nút này nếu bạn cần bất kỳ trợ giúp nào trong khi tạo thiết kế của mình.
- Canvas – Đây là nơi mọi điều kỳ diệu xảy ra. Ngoài việc sử dụng khu vực này để thiết kế, bạn có thể khóa trang hiện tại, sao chép trang, thêm trang (như #10 ở trên) và nhận xét về trang bạn đang làm việc.
- Chia sẻ – Nhấp vào nút này sẽ cung cấp cho bạn các tùy chọn để tải xuống thiết kế của bạn ở một số định dạng, chia sẻ nó trên phương tiện truyền thông xã hội, biến thiết kế thành mã QR, v.v.
- Thông tin chi tiết – Tại đây bạn có thể xem thông tin chi tiết mới nhất về thiết kế mà bạn chia sẻ. Bạn sẽ thấy tổng số lượt xem, số người xem, mức độ tương tác và nhiều thông tin khác.
- Cộng tác viên dự án – Bạn sẽ có thể biết ai trong nhóm của mình đang làm việc trong dự án hiện tại.
- Dùng thử Canva Pro – Nếu bạn có tài khoản miễn phí, bạn sẽ thấy nút này, nút này sẽ cho phép bạn dùng thử Canva Pro.
- Tên thiết kế – Đây là nơi bạn đặt tên cho dự án hiện tại của mình.
- Hoạt ảnh trang – Thêm hoạt ảnh vào trang của bạn và làm cho nó trở nên sống động.
- Các tùy chọn khác – Tại đây, bạn có thể truy cập trang chủ của Canva, lưu dự án, xem lịch sử phiên bản, thay đổi kích thước dự án, hoàn tác, làm lại, v.v.
Bước 5: Thêm hình ảnh
Bây giờ bạn đã quen với trình chỉnh sửa Canva, đã đến lúc sửa đổi thiết kế mẫu cho mục đích riêng của chúng ta. Để bắt đầu, chúng tôi sẽ thêm hình ảnh bằng cách nhấp vào “Ứng dụng” trước tiên, sau đó nhấp vào “Ảnh”.
Tôi thích hình ảnh gốc từ mẫu nhưng tôi muốn đưa một người vào hình ảnh. Để thực hiện việc này, tôi tìm kiếm “người nhìn ra núi” trong tab “Ảnh”. Khi tìm thấy cái mình thích, tôi nhấp chuột trái vào nó và kéo nó vào góc trên cùng bên trái của khung vẽ để nó ghi đè lên hình ảnh gốc từ mẫu.
Sau khi làm điều đó, canvas của tôi bây giờ trông như thế này…
Bước 6: Di chuyển và sửa đổi văn bản
Văn bản hiện đang ở vị trí xấu và cần được di chuyển. Để làm như vậy, hãy nhấp chuột trái, giữ và kéo văn bản đến vị trí tốt hơn trên thiết kế.
Vẫn khó nhìn do ảnh nền nên văn bản sẽ cần có màu khác hoặc thêm một số hiệu ứng để nổi bật. Đối với ví dụ này, chúng tôi sẽ thêm nền. Để thực hiện việc này, hãy đảm bảo văn bản vẫn được chọn, nhấp vào “Hiệu ứng” rồi chọn “Nền”.
Kéo giãn vùng văn bản nếu cần bằng cách nhấp chuột trái vào một trong các cạnh và kéo con trỏ chuột đến vị trí mong muốn. Sử dụng thanh trượt để điều chỉnh:
- Màu nền
- Độ trong suốt (bạn muốn nền trong suốt đến mức nào)
- Trải rộng (bạn muốn nền lớn đến mức nào)
- Độ tròn (bạn muốn các góc sắc nét hoặc tròn như thế nào)
Bước 8: Tải xuống thiết kế đã hoàn thành
Mặc dù có rất nhiều tính năng bạn có thể sử dụng trong Canva, nhưng thiết kế của chúng tôi đã hoàn thiện cho ví dụ này khi bạn đã biết những điều cơ bản. Bạn có thể thử nghiệm bằng cách thêm video, âm thanh, clipart hoặc bất kỳ thứ gì khác có sẵn như một phần tư cách thành viên của bạn. Vì chúng ta đã hoàn thành thiết kế này nên đã đến lúc tải xuống bằng cách nhấp vào “Chia sẻ” ở góc trên bên phải màn hình của bạn. Khi các tùy chọn chia sẻ mở ra, hãy nhấp vào “Tải xuống”.
Khi cài đặt chia sẻ mở, bạn có thể chọn loại tệp, điều chỉnh kích thước hình ảnh và sửa đổi các cài đặt khác. Khi tất cả đều theo ý thích của bạn, hãy nhấp vào nút “Tải xuống”.
Bước 9: Chia sẻ thiết kế của bạn
Bây giờ thiết kế của bạn đã hoàn tất và được tải xuống, bạn có thể chia sẻ nó với mọi người. Như bạn đã thấy trong hướng dẫn từng bước của chúng tôi, việc sử dụng Canva rất dễ dàng và tất cả những gì bạn cần là làm bẩn tay một chút để trở thành chuyên gia!
5. Ưu điểm của Canva
Canva là một công cụ tuyệt vời với nhiều tính năng và nhiều ưu điểm. Đây chỉ là sáu trong số những lợi ích hàng đầu mà nó mang lại:
- Dễ sử dụng – Canva có giao diện cực kỳ đơn giản và thân thiện với người dùng, vì vậy bạn không cần bất kỳ kinh nghiệm hoặc kiến thức nào trước đó để bắt đầu.
- Rất nhiều mẫu – Cho dù bạn đang thực hiện dự án nào, bạn sẽ tìm thấy các mẫu trong Canva để giúp việc tạo thiết kế của bạn dễ dàng và nhanh chóng hơn.
- Tính năng kéo và thả trực quan – Tính năng này giúp bạn dễ dàng thêm văn bản, hình ảnh và các thành phần khác vào thiết kế của mình ngay lập tức.
- Đồ họa chất lượng cao – Những hình ảnh cuối cùng được tạo bằng Canva trông rõ ràng và chuyên nghiệp, bất kể bạn đang thực hiện loại thiết kế nào.
- Tài sản và hình ảnh trong kho miễn phí – Bạn có thể truy cập các hình nền, biểu tượng, hình minh họa miễn phí, v.v., những thứ này rất hữu ích khi tạo thiết kế từ đầu.
- Nội dung có thể chia sẻ – Sau khi thiết kế của bạn hoàn tất, bạn có thể xuất bản nó dưới dạng bài đăng hoặc trang trên các nền tảng truyền thông xã hội như Facebook trực tiếp từ ứng dụng.
6. Nhược điểm của Canva
Canva là một công cụ tuyệt vời nhưng không phải không có nhược điểm. Dưới đây là 4 nhược điểm chính cần xem xét:
- Phiên bản miễn phí có giới hạn – Phiên bản miễn phí có các tùy chọn phông chữ, mẫu và ảnh có sẵn hạn chế cùng với khả năng chia sẻ nhóm hạn chế.
- Hạn chế tùy chọn xuất file – Các định dạng bạn có thể xuất hình ảnh của mình khá hạn chế, đặc biệt là không có tùy chọn ‘xuất sang PSD’.
- Yêu cầu Internet – Canva cần kết nối Internet để truy cập và chỉnh sửa đồ họa, vì vậy không có Internet có nghĩa là không thiết kế.
- Không hỗ trợ qua điện thoại – Việc thiếu hỗ trợ qua điện thoại có thể gây bất tiện cho những thành viên cần hỗ trợ ngay lập tức.
7. Các tính năng của Canva dành cho doanh nghiệp nhỏ
Các doanh nghiệp nhỏ có thể nâng cao khả năng giao tiếp trực quan của mình với Canva và các công cụ tuyệt vời của nó. Phần này nêu bật một số tính năng có giá trị nhất của nó dành cho các doanh nghiệp nhỏ.
7.1 Trình chỉnh sửa video Canva
Trình chỉnh sửa video của Canva là một công cụ tuyệt vời để tạo video chuyên nghiệp một cách dễ dàng. Nó có đầy đủ các tính năng hữu ích, cho phép bạn nhanh chóng và dễ dàng tạo ra những hình ảnh tuyệt đẹp như tiêu đề, chuyển tiếp, hoạt ảnh, v.v.
Và cách bắt đầu cực kỳ đơn giản với các hướng dẫn từng bước có sẵn để chỉ cho bạn cách tạo video trong Canva . Ngoài ra, bạn có thể sử dụng trình chỉnh sửa video miễn phí hoặc nâng cấp để có quyền truy cập vào các tính năng cao cấp.
7.2 Canva Print
Canva Print là một dịch vụ in ấn tuyệt vời cho bất kỳ dự án sáng tạo nào. Nó cung cấp các bức ảnh và tác phẩm nghệ thuật chất lượng cao hoặc bạn có thể tải lên các thiết kế của riêng mình để luôn nhận được kết quả tuyệt vời.
Với giao diện trực quan và các công cụ chỉnh sửa, Canva giúp bạn dễ dàng tạo ra thứ gì đó đẹp mắt. Hãy tạo điều gì đó đặc biệt ngay hôm nay và in điều gì đó mà bạn tự hào.
7.3 Canva Docs
Canva Docs là công cụ tạo tài liệu kết hợp văn bản và hình ảnh để làm cho tài liệu trở nên hấp dẫn và có tác động hơn. Với nhiều yếu tố thiết kế, tính năng cộng tác và chỉnh sửa theo thời gian thực, Canva Docs giúp bạn tạo các tài liệu chuyên nghiệp, có hình ảnh đẹp mắt cho mọi mục đích.
7.4 Canva Templates
Canva Templates là một cách tuyệt vời để bắt đầu thiết kế của bạn. Với hàng trăm nghìn bố cục và mẫu tuyệt đẹp được tạo sẵn, bạn có thể tạo hình ảnh chuyên nghiệp ngay lập tức. Chọn từ các danh mục như danh thiếp, tờ rơi, áp phích, v.v.
Ngoài ra, với hình ảnh và video có độ phân giải cao có trong các mẫu, bạn sẽ có phông nền hoàn hảo cho dự án của mình.
7.5 Canva Brand Kit
Với Brand Kit của Canva, bạn có thể tuyển chọn một bộ sưu tập liền mạch gồm các kiểu chữ, màu sắc, logo và hình ảnh đặc trưng đặc trưng của doanh nghiệp bạn để đảm bảo tính nhất quán trong thiết kế của công ty bạn.
Tất cả các yếu tố được chọn sẽ có sẵn một cách thuận tiện trên nền tảng thiết kế của bạn. Bằng cách sử dụng Bộ công cụ thương hiệu, bạn có thể hợp lý hóa quy trình thiết kế của công ty mình và nâng cao khả năng nhận diện thương hiệu.
7.6 Magic Resize
Công cụ Magic Resize giúp loại bỏ những rắc rối khi điều chỉnh thiết kế và tài liệu theo cách thủ công. Nó được cấu hình sẵn với các kích thước tối ưu cho từng nền tảng, cho phép bạn dễ dàng thay đổi kích thước các bài đăng trên mạng xã hội của mình mà không làm mất đi vẻ ngoài của chúng.
Với công cụ này, bạn có thể duy trì giao diện chuyên nghiệp, bóng bẩy và gắn kết cho tất cả nội dung trực tuyến của mình.
8. Các lựa chọn thay thế Canva
Nếu bạn đang tìm kiếm các lựa chọn thay thế cho Canva cung cấp các tính năng và công cụ tương tự, bạn chắc chắn nên xem qua bốn ứng dụng thiết kế đồ họa sau :
Adobe Spark – Adobe Spark là một sự thay thế mạnh mẽ của Canva với bộ tính năng phong phú. Là một phần của bộ Adobe, nó không yêu cầu bạn phải sở hữu Photoshop hoặc InDesign. Một trong những gói của nó là miễn phí và những gói cao cấp có giá rất phải chăng.
Visme – Visme tập trung vào các thiết kế phức tạp như đồ họa thông tin và tài liệu tiếp thị và đắt hơn một chút. Nó vượt trội trong việc tạo biểu đồ và tiện ích để sử dụng nội bộ và cộng tác nhóm, khiến nó trở thành công cụ hữu ích cho các nhà tiếp thị truyền thông xã hội.
Crello – Crello cung cấp giao diện giống Canva, với thanh tìm kiếm để dễ dàng truy cập vào các mẫu và kích thước đặt trước cho các bài đăng trên Instagram. Gói miễn phí cho phép tải xuống thiết kế năm lần hàng tháng, với tùy chọn thêm đối tượng và sử dụng bộ nhãn hiệu cho bảng màu.
Stencil – Stencil là một công cụ thiết kế đẹp mắt và thân thiện với người dùng, tạo ra những hình ảnh chất lượng cao mà không cần phần mềm phức tạp như Photoshop. Nó hoàn hảo cho các doanh nghiệp nhỏ đang tìm kiếm nhu cầu nội dung hình ảnh cơ bản.
9. Tóm lại
Canva là một nền tảng thiết kế đồ họa trực tuyến giúp bạn dễ dàng thiết kế hình ảnh chuyên nghiệp mà không cần bất kỳ kinh nghiệm thiết kế nào. Vì vậy, bạn có thể tạo infographics, tạo danh thiếp, bán sản phẩm được làm bằng Canva hoặc thậm chí tạo tổ hợp màu trong vài giây bằng công cụ tạo bảng màu Canva .
Bạn cũng có thể tạo các brochure như tài liệu quảng cáo hoặc tờ rơi và áp phích.
Nói chung, Canva là sự trợ giúp to lớn cho các doanh nghiệp đang tìm cách kết hợp các hình ảnh chuyên nghiệp một cách nhanh chóng và dễ dàng, khiến Canva trở thành giải pháp hoàn hảo để tạo ra những hình ảnh ấn tượng cho bất kỳ thương hiệu nào.
Tìm hiểu thêm: