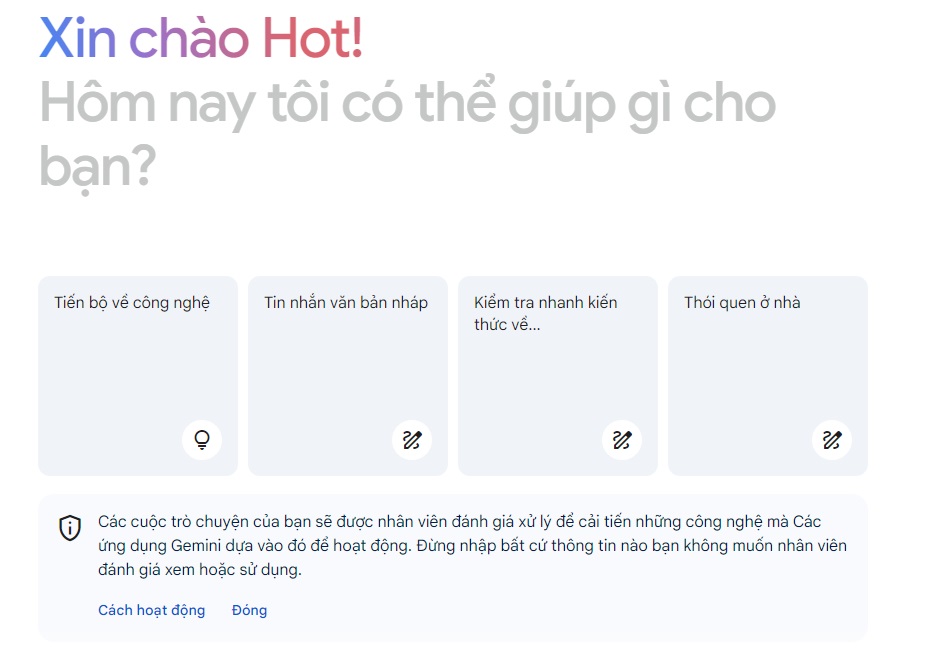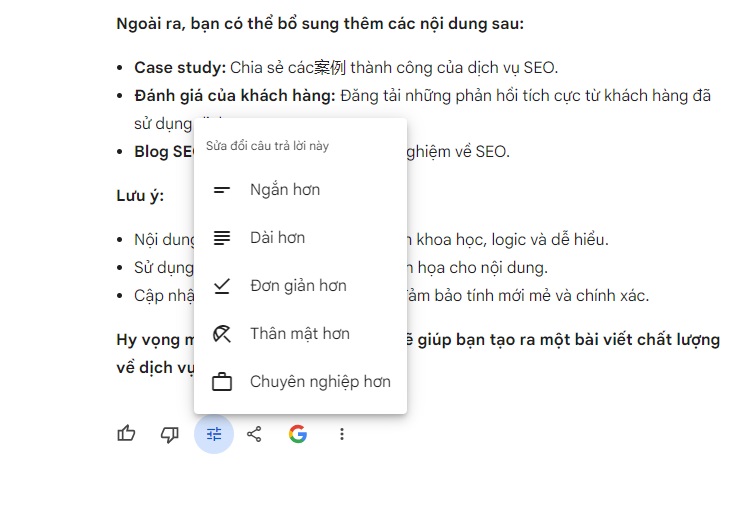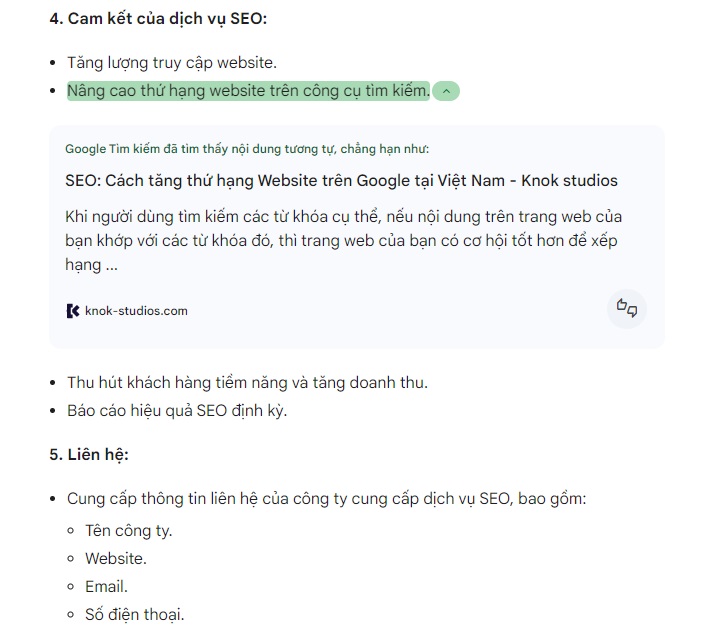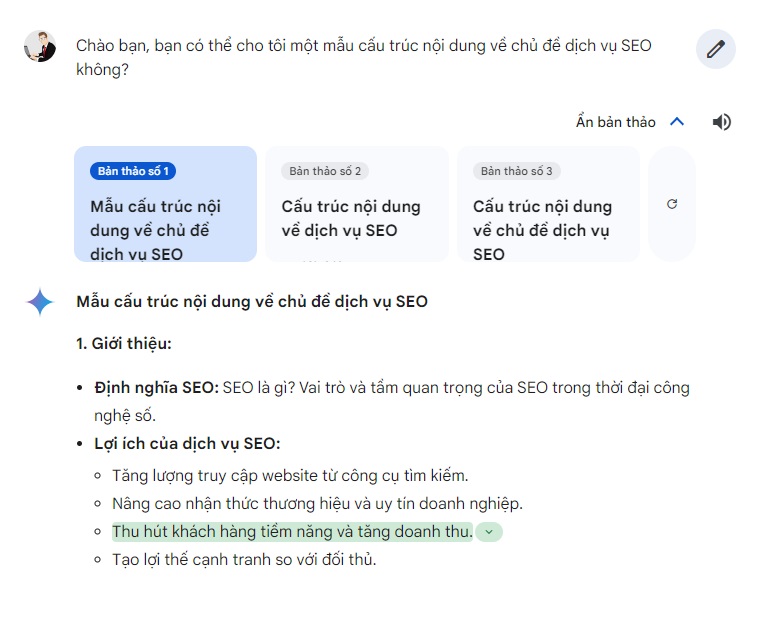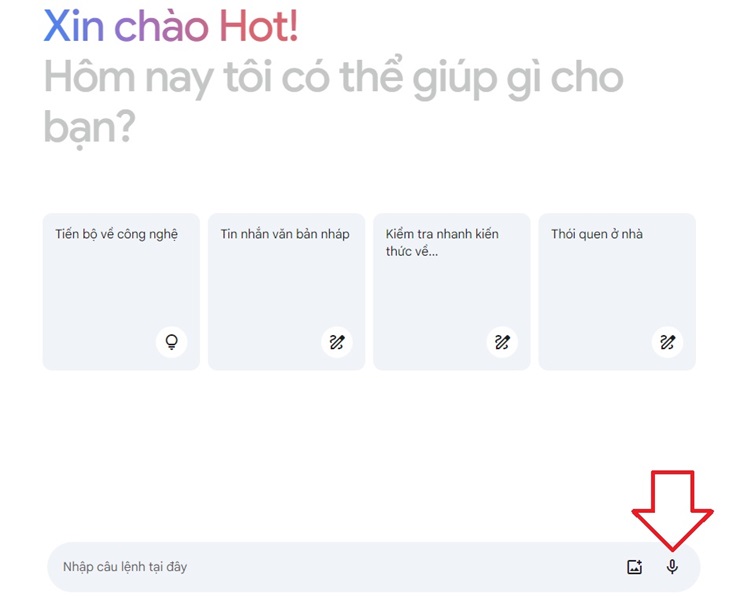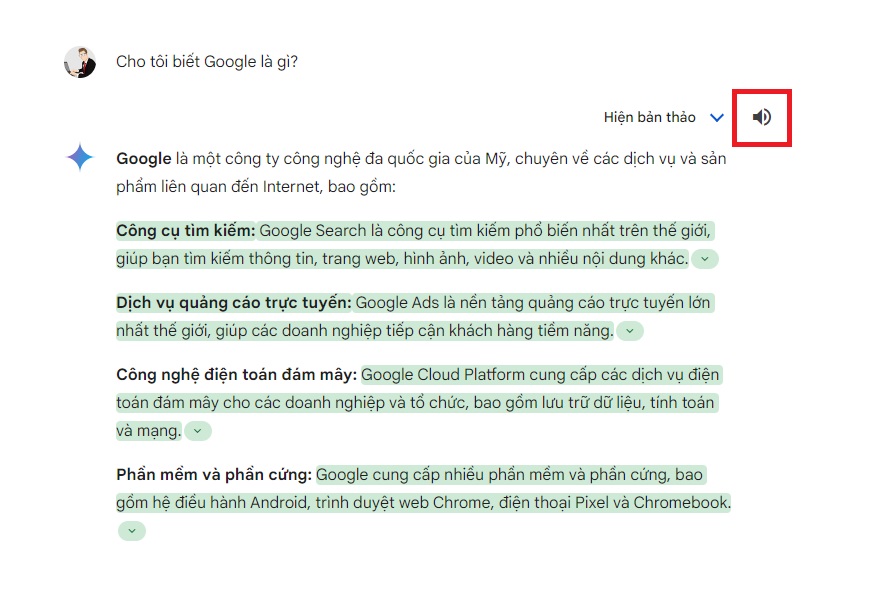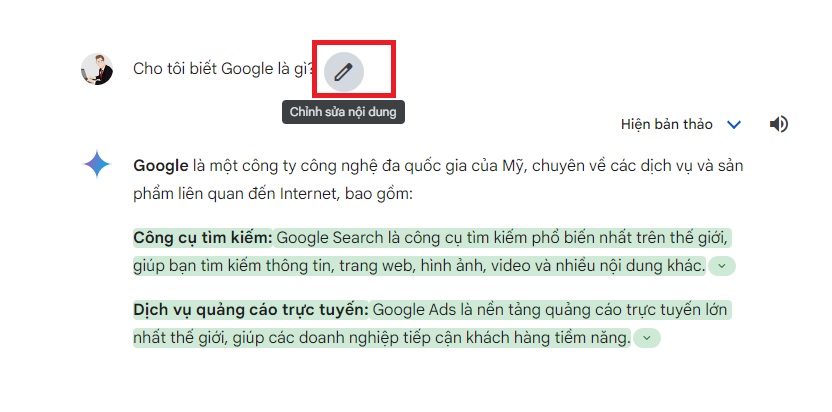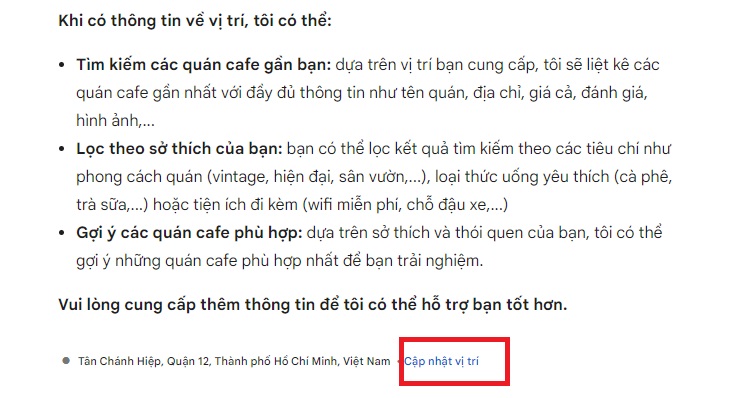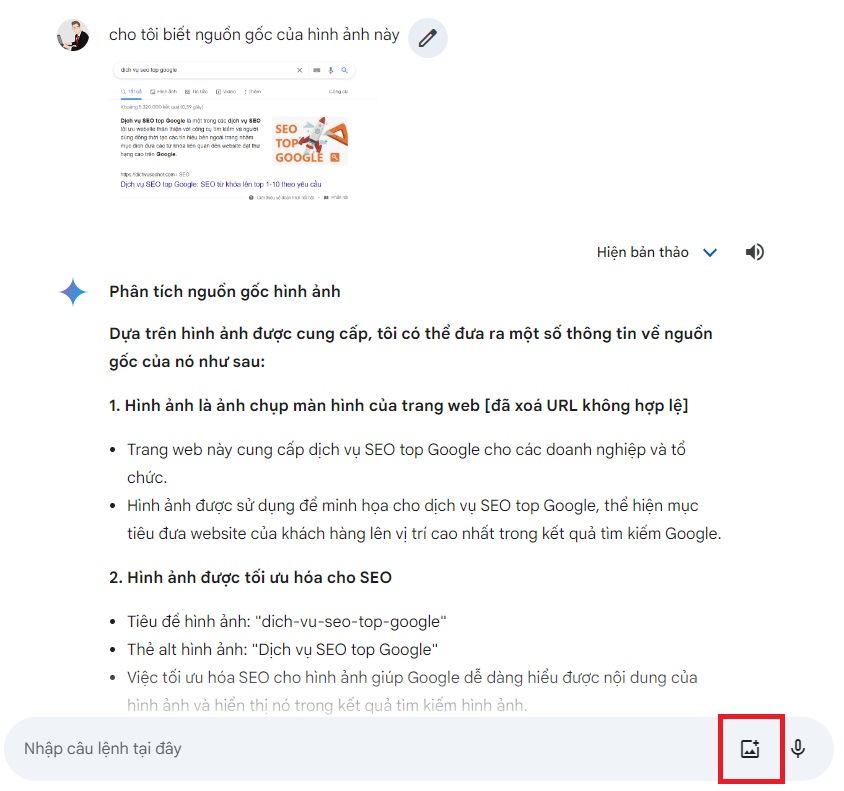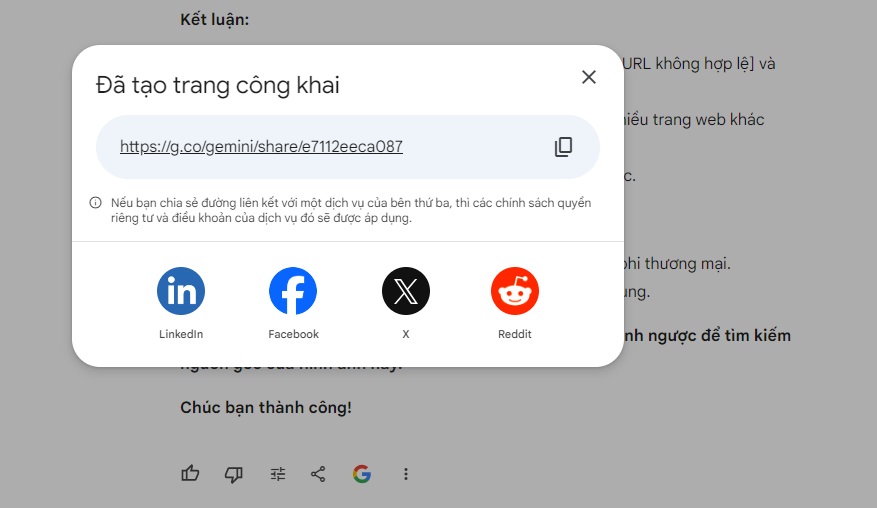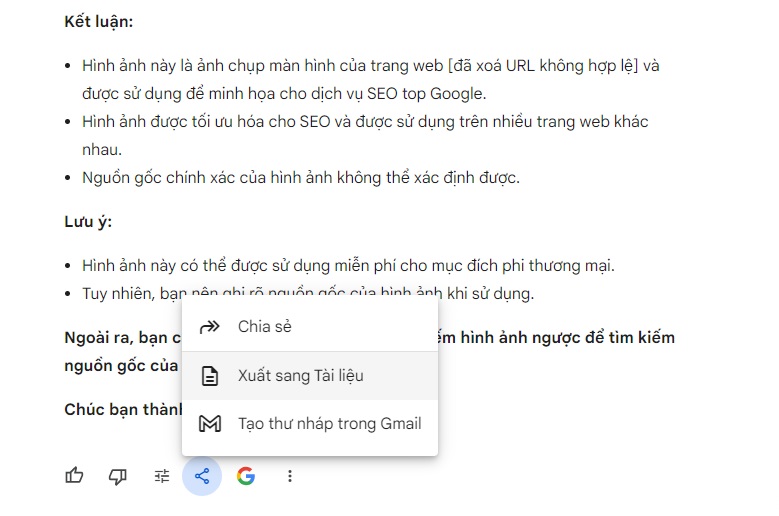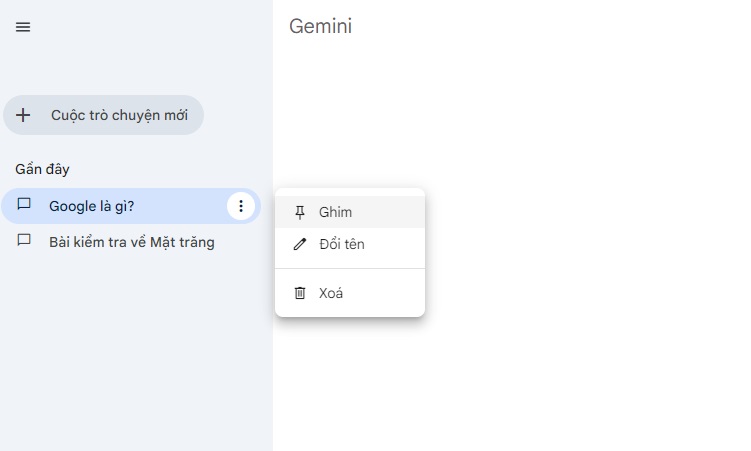Gemini có thể trả lời các câu hỏi, cung cấp thông tin, tạo nội dung và tích hợp với các ứng dụng và dịch vụ khác của Google. Đây là cách tận dụng AI của Google.
Trong cuộc chiến của các chatbot AI, Google Gemini (trước đây là Bard) vẫn chưa bắt kịp được cách mà ChatGPT của OpenAI và Copilot của Microsoft có. Nhưng điều đó không có nghĩa là Gemini không đáng để thử.
Với Gemini, bạn có thể nói các truy vấn của mình thay vì nhập chúng và nghe câu trả lời được nói rõ ràng. Cung cấp vị trí của bạn và Gemini sẽ hướng bạn đến các địa điểm và sự kiện gần đó. Yêu cầu Gemini soạn nội dung và họ sẽ cung cấp một số bản nháp văn bản khác nhau. Đây là cách truy cập Gemini và những gì bạn nên thử trước tiên.
Những hạn chế của Gemini
Trước khi tìm hiểu về Gemini, hãy nhớ hiểu những hạn chế của nó. Giống như bất kỳ chatbot AI nào hiện nay, Gemini còn lâu mới hoàn hảo. Như Google đã chỉ ra, các phản hồi của nó có thể không chính xác, phản ánh một số thành kiến nhất định trong quá trình đào tạo của nó, như cách nó tạo ra những hình ảnh không chính xác về mặt lịch sử hoặc khiến nó có vẻ như AI có ý kiến hoặc cảm xúc cá nhân. Nó thậm chí có thể không trả lời hoặc đưa ra câu trả lời không phù hợp.
Ngoài ra, hãy lưu ý rằng Google có quyền truy cập vào dữ liệu người dùng của mình, bao gồm cả các cuộc trò chuyện của bạn, để đánh giá và cải thiện Gemini.
Trong một trang hỗ trợ, Google cho biết người đánh giá sẽ xem xét một mẫu ngẫu nhiên các cuộc trò chuyện hoặc các phần của cuộc trò chuyện để đánh giá chất lượng của chúng và xác định xem các phản hồi là không chính xác, có hại hoặc chất lượng thấp. Các cuộc trò chuyện được xem xét không được liên kết với bất kỳ tài khoản người dùng cụ thể nào nhưng được giữ lại tối đa ba năm.
Hãy lưu ý đến quy trình xem xét của Google, hãy tránh chia sẻ bất kỳ thông tin nhạy cảm hoặc bí mật nào khi bạn trò chuyện với Gemini. Mặc dù cuộc trò chuyện của bạn có thể không được xem xét, nhưng hãy hành động như thể những chi tiết bạn cung cấp trong yêu cầu của mình sẽ được người khác nhìn thấy chứ không chỉ riêng Gemini.
Cách truy cập Google Gemini
Để bắt đầu, hãy mở website Gemini và đăng nhập bằng tài khoản Google của bạn nếu bạn chưa đăng nhập. Nhấp vào trò chuyện với Gemini và đồng ý với các điều khoản dịch vụ. Trên màn hình trò chuyện, Gemini gợi ý một số câu hỏi mà bạn có thể hỏi nếu hiện tại bạn chưa có câu hỏi nào.
Chọn một trong các câu hỏi mẫu và chờ phản hồi. Từ đây, bạn có thể tiếp tục đặt các câu hỏi tiếp theo về cùng chủ đề. Nếu bạn muốn chuyển sang chủ đề khác, hãy nhấp vào nút Cuộc trò chuyện mới ở đầu thanh bên trái. Ngoài ra còn có một số cách bạn có thể cải thiện phản hồi của Gemini để khai thác được nhiều hơn từ chatbot AI.
1. Thích hoặc không thích câu trả lời
Bạn có thể đánh giá phản hồi của Gemini. Bên dưới câu trả lời, hãy nhấp vào biểu tượng thích nếu bạn thích hoặc biểu tượng không thích nếu bạn không thích. Nếu bạn không thích, bạn sẽ được yêu cầu giải thích lý do tại sao bạn không thích câu trả lời. Nhập một lý do cụ thể và gửi nó.
2. Yêu cầu Gemini sửa đổi phản hồi của mình
Tùy thuộc vào câu hỏi của bạn và câu trả lời của Gemini, bạn có thể yêu cầu AI sửa đổi câu trả lời. Điều này đặc biệt hữu ích nếu bạn yêu cầu Gemini tạo ra một số nội dung nhất định. Sau khi gửi yêu cầu của bạn, hãy đi đến cuối phản hồi và nhấp vào nút Sửa đổi phản hồi . Tại đây, bạn có thể yêu cầu Gemini thay đổi câu trả lời để ngắn hơn, dài hơn, đơn giản hơn, thân mật hơn hoặc chuyên nghiệp hơn.
3. Yêu cầu Gemini tra Google
Dựa trên câu trả lời, bạn có thể đặt các câu hỏi tiếp theo về cùng chủ đề. Ngoài ra, hãy nhấp vào biểu tượng Google để kiểm tra kỹ phản hồi và Gemini sẽ đánh dấu các chi tiết cụ thể. Sau đó, bạn có thể nhấp vào văn bản được đánh dấu và truy cập nguồn trực tuyến.
4. Xem các bản nháp khác
Khi bạn yêu cầu Gemini tạo nội dung, AI sẽ đưa ra phản hồi cho bạn. Tuy nhiên, nó cũng tạo ra nhiều bản nháp của văn bản. Để xem các phiên bản thay thế này, hãy nhấp vào trình đơn thả xuống hiện bản thảo khác. Bạn sẽ thấy ba bản nháp khác của nội dung; nhấp vào cái bạn muốn xem. Bạn cũng có thể nhấp vào nút Tạo lại bản thảo để Gemini tạo thêm ba bản nháp khác.
5. Nói yêu cầu của bạn
Tiếp theo, hãy thử gửi câu hỏi hoặc yêu cầu bằng giọng nói. Nhấp vào biểu tượng micrô trong khung nhập câu lệnh. Nếu đây là lần đầu tiên thực hiện việc này, bạn có thể cần cho phép Gemini sử dụng micrô của mình. Nói yêu cầu của bạn và nhấp vào biểu tượng Gửi.
6. Yêu cầu Gemini đọc câu trả lời
Mặt khác, bạn có thể nghe thấy câu trả lời được nói to. Nhấp vào biểu tượng Nghe ở phía trên bên phải của câu trả lời. Bạn có thể nhấp vào biểu tượng Tạm dừng để tạm dừng hoặc dừng tường thuật.
7. Chỉnh sửa lại câu hỏi của bạn
Bạn không hài lòng với câu trả lời? Bạn có thể diễn đạt lại yêu cầu ban đầu và thử lại. Di chuột qua câu hỏi và nhấp vào biểu tượng Chỉnh sửa nội dung ở bên phải. Thay đổi văn bản và nhấp vào nút cập nhật để nhận phản hồi mới.
8. Yêu cầu Gemini sửa lại một phần cụ thể của câu trả lời
Thay vì tạo lại toàn bộ câu trả lời, bạn có thể yêu cầu Gemini sửa lại các chi tiết cụ thể mà bạn chọn. Để thực hiện việc này, hãy chọn văn bản cụ thể trong phản hồi mà bạn muốn điều chỉnh. Nhấp vào Sửa đổi văn bản đã chọn , sau đó chọn một trong bốn tùy chọn mặc định: Tạo lại, Ngắn hơn, Dài hơn hoặc Xóa.
9. Nhận thông tin địa phương với vị trí chính xác
Theo mặc định, Google xác định vị trí chung của bạn dựa trên địa chỉ IP nhưng điều đó thường không chính xác. Nếu bạn muốn sử dụng Gemini để nhận đề xuất về các cửa hàng, nhà hàng, doanh nghiệp và địa danh lân cận, bạn có thể yêu cầu nó sử dụng vị trí chính xác của bạn, nếu bạn không ngại chia sẻ vị trí cụ thể của mình với Google .
Để thiết lập tính năng này, bạn có thể nhập câu lệnh liên quan đến vị trí, ví dụ như “giới thiệu cho tôi các quán cafe gần tôi” như hình ảnh trên hoặc hãy xem thông tin địa chỉ được liệt kê ở cuối thanh bên trái và nhấp vào Cập nhật vị trí. Nhấp vào Cho phép để cấp cho Gemini quyền truy cập vào vị trí của bạn. Tại cửa sổ Giới thiệu về vị trí này, nhấp vào Sử dụng vị trí chính xác. Liên kết bên dưới vị trí thay đổi từ địa chỉ IP đến thiết bị của bạn. Bây giờ bạn có thể sử dụng Gemini để nhận thông tin về các địa điểm và hoạt động lân cận.
10. Tải hình ảnh lên Gemini
Gemini cũng cho phép bạn tải lên một hình ảnh để lấy thông tin về nó. Để thực hiện việc này, hãy nhấp vào nút Tải tệp lên ở bên trái khung nhập câu lệnh và chọn hình ảnh. Tệp có thể ở định dạng JPG, PNG hoặc WebP. Sau khi tải hình ảnh lên, hãy nhập câu hỏi hoặc yêu cầu dựa trên những chi tiết bạn muốn Gemini cung cấp về hình ảnh và nhấp vào Gửi .
11. Sao chép một câu trả lời
Bạn muốn chia sẻ hoặc sử dụng phản hồi ở nơi khác? Sau khi gửi yêu cầu của bạn, hãy nhấp vào biểu tượng ba chấm bên cạnh phản hồi. Từ menu bật lên, hãy nhấp vào Sao chép và dán phản hồi vào chương trình hoặc tài liệu bên ngoài.
12. Chia sẽ câu trả lời
Theo mặc định, người dùng khác không thể nhìn thấy cuộc trò chuyện của bạn. Tuy nhiên, bạn có thể tạo một phản hồi có thể chia sẻ được, tương tự như cách bạn có thể chia sẻ tệp trên Google Drive. Bấm vào nút Chia sẻ & xuất rồi chọn Chia sẻ. Nhấp vào Tạo liên kết công khai để đăng cuộc trò chuyện trực tuyến và cấp quyền truy cập cho bất kỳ ai có liên kết. Bạn cũng có thể chia sẻ liên kết qua LinkedIn, Facebook, Twitter hoặc Reddit.
13. Xuất nội dung trả lời
Bạn có thể gửi phản hồi tới Google Documents nếu bạn đang cố gắng sử dụng nó để tạo tài liệu. Nhấp vào nút Chia sẻ & xuất và chọn Xuất sang tài liệu, sau đó nhấp vào liên kết Mở Tài liệu để xem văn bản dưới dạng Google Tài liệu, nơi bạn có thể chỉnh sửa nó. Phản hồi cũng có thể được gửi tới Gmail, nếu bạn nhấp vào nút Chia sẻ & xuất và chọn Bản nháp trong Gmail. Nhấp vào liên kết Mở Gmail và văn bản sẽ xuất hiện trong email.
14. Quản lý cuộc trò chuyện của bạn
Gemini cũng cho phép bạn quản lý tất cả các cuộc trò chuyện của mình. Thanh bên trái hiển thị lịch sử các cuộc trò chuyện của bạn. Nhấp vào Hiển thị thêm để xem tất cả. Chọn một cuộc trò chuyện cụ thể để xem và tiếp tục cuộc trò chuyện mà bạn đã dừng lại. Nhấp vào biểu tượng ba chấm cho một cuộc trò chuyện cụ thể và bạn có thể ghim, đổi tên hoặc xóa nó.